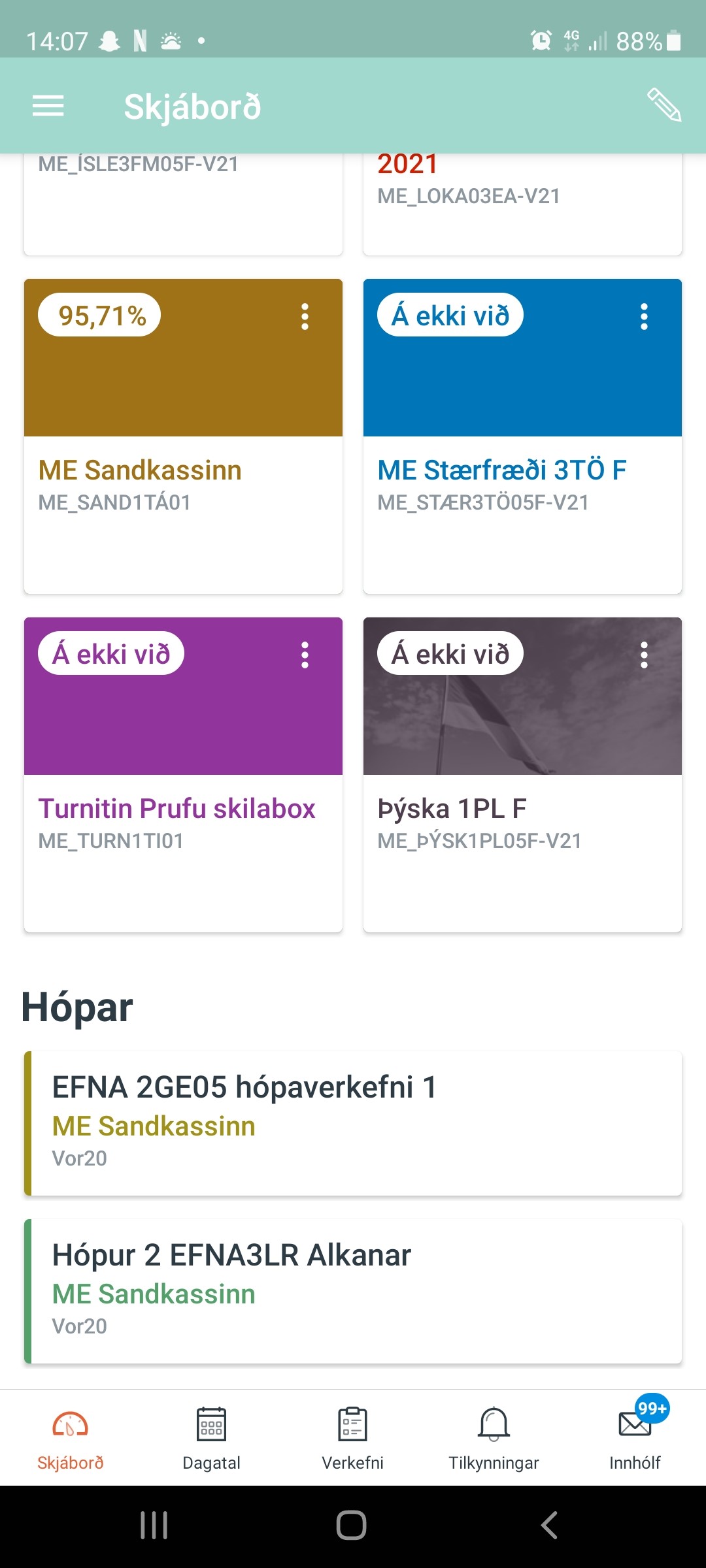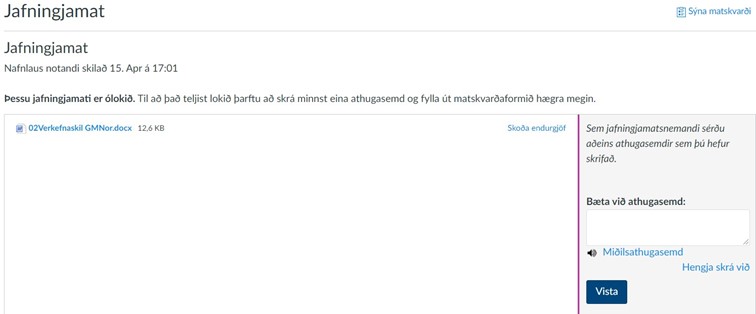Canvas -Algengar spurningar
Office og Canvas leiðbeiningar
Hvernig opna ég Canvas kennslukerfið?
ME Canvas hlekkur http://canvas.me.is
- Til að skrá þig inn þarft þú ME-netfang, sem er xxxxx@me.is
- Nýir nemendur fá allir ME-netfang sem hægt er að sjá í INNU.
- Lykilorð fá nýir nemendur í svarbréfi frá fjarnámsstjóra ME í byrjun spannar, eldri nemendur eru með óbreytt lykilorð.
- Við mælum með að þú skráir þig alltaf inn á Canvas í sama netvafranum til að koma í veg fyrir árekstra ef þú ert með fleiri en einn Office 365 aðgang.
Til þess að flakka á milli námskeiða í Canvas smellir þú á “Skjáborð” í valmyndinni lengst til vinstri og þá færð þú yfirlit yfir námskeiðin þín og getur opnað námsvefina þar
Virkar Canvas í öllum vöfrum?
Flest í Canvas virkar í öllum vöfrum (e. browser). Þó geta komið upp tilvik þar sem sumir vafrar styðja ekki alla virkni.
- Sá vafri sem oftast virkar er Google Chrome.
- Sá vafri sem helst hefur valdið vandkvæðum er Safari.
Fleiri atriði hafa áhrif á virkni, stýrikerfi og auðkenningarþjónustur. Ef eitthvað virkar ekki sem skyldi í Canvas er alltaf gott ráð að prófa að skipta um vafra og athuga hvort vandinn getur leynst þar.
ÞEKKT VAFRAVANDAMÁL
- Zoom viðbótin í Canvas sem sumir kennarar nota virkar ekki í öllum útgáfum af Safari. Hægt er að leysa það með því að skrá sig inn á zoom.us í öðrum flipa í vafranum eða skipta um vafra.
- Ákveðnar útgáfur af Safari hafa hindrað nemendur í að sækja skjöl úr einingum.
Hér eru formlegar skilgreiningar á því hvaða stýrikerfi og vafrar virka í Canvas. https://community.canvaslms.com/t5/Canvas-Basics-Guide/What-are-the-browser-and-computer-requirements-for-Canvas/ta-p/66
Hvernig virka Canvas og Zoom fjarfundir saman?
Kennari hefur tvær leiðir til þess að nota Zoom til þess að halda fjarfundi með nemendum.
1. Deila tengli: Ef kennari setur tengil á Zoom fund í tilkynningu, á síðu eða á forsíðu námskeiðs, dugar langoftast fyrir nemendur að smella á tengilinn. Þá biður vafrinn um að fá að opna Zoom forritið.
2. Zoom viðbótin í Canvas: Kennarar geta líka valið að virkja Zoom viðbót í Canvas. Þá birtist Zoom sem hluti af leiðarstýringu námskeiðs. Þegar nemendur smella á Zoom þarna opnast þeir fundir sem kennari hefur skipulagt fyrir þetta námskeið og nemandi getur smellt beint á “Join” til þess að opna fundinn.

- Hér er hægt að sækja Zoom forritið.
Hvernig virka Canvas og Teams fjarfundir saman?
Kennari getur boðað til fjarfundar með Teams í Canvas. Þá deilir hann hlekk á fundinn með nemendum sem smellt er á til þess að komast á fundinn.
Þegar nemandi smellir á hlekkinn, hvort sem það er beint úr Canvas eða tölvupósti frá kennara, er hægt að velja hvort fundurinn sé opnaður í Teams forritinu eða í vafra. Mælt er með því að nemendur noti Teams forritið frekar en vafra til að opna fundinn.
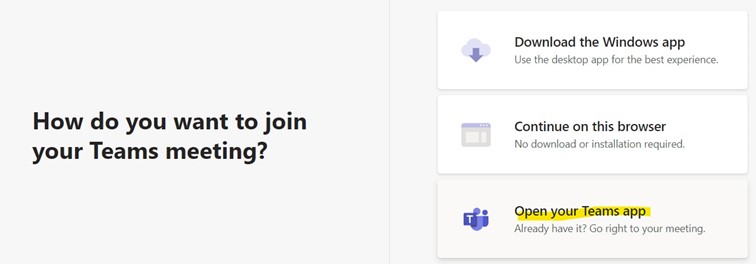
Það er mjög mikilvægt að vera innskráður með @me.is netfanginu sínu þegar þú mætir á Teams fund. Þannig getur kennari séð hverjir eru mættir og ef fundurinn er tekinn upp færð þú aðgang að upptökunni. Ef þú lætur áframsenda póst til þín í annað netfang og smellir á hlekkinn beint úr því netfangi er hætta á að kennari átti sig ekki á því að þú hafir mætt og þú átt á hættu að fá ekki aðgang að upptökunni að fundi loknum.
Hvar sé ég einkunnir í námskeiði?
Þegar kennari hefur skráð einkunn fyrir verkefni getur nemandi skoðað einkunnir í námskeiði með því að smella á Einkunnir í valmynd námskeiðsins:
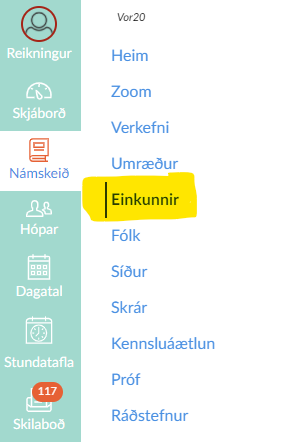
Þá fæst yfirlit yfir þau verkefni sem nemandi hefur skilað og árangur í þeim verkefnum eftir að kennari hefur skráð einkunn. Yfirlit yfir það sem er að finna á þessari síðu er í myndbandi hér fyrir neðan:
Athugið vel að einkunnir eru í tveimur dálkum. Annars vegar Einkunn og hins vegar Af og það er mikilvægt að nemandi skoði vel báða dálkana til þess að átta sig á því hver árangurinn í verkefninu er.
Einföld leið til þess að sjá einkunn sína sem hlutfall eða á skalanum 0-100 er að taka töluna úr einkunnadálkinum og deila með tölunni sem að sést í Af dálkinum og margfalda útkomuna með 100. Athugið að margir kennarar hafa þó stillt á að einkunn sjáist sem hlutfall (prósent) óháð vægi verkefnisins til lokaeinkunnar en þá hefur þessi reikniaðferð verið framkvæmd sjálfvirkt af kennslukerfinu.
Skýringarmynd:
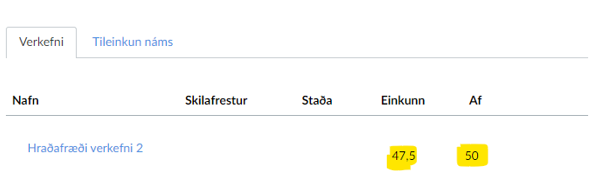
Af hverju sé ég ekki upptöku af fjarfundi?
Þar sem kennarar hafa notað Ráðstefnu/Teams til þess að halda fjarfund, tekið hann upp og deilt upptökunni í námskeiði, getur það gerst að þú fáir þau skilaboð að þú hafir ekki aðgang að upptökunni.
Fyrir því geta verið tvær ástæður:
- Þú hefur mætt á fundinn með öðrum innskráningarauðkennum en @me.is netfanginu þínu. Það er mjög mikilvægt að mæta á Teams fundi með skólanetfanginu sínu og öruggasta leiðin til þess er að smella á tengilinn beint úr Canvas, en ekki t.d. úr áframsendum pósti.
- Aðeins þeir sem mættu á fundinn fá aðgang að upptökunni. Hafir þú ekki mætt, færðu ekki sjálfkrafa aðgang að upptökunni.
Algeng vandamál
Ég get ekki opnað Canvas vef námskeiðs. Hvað geri ég?
Ef Canvas vefur námskeiðs opnast ekki eru tvær mögulegar skýringar:
- Kennari hefur ekki birt námskeiðið.
Til þess að þú sjáir efni námskeiðsins þarf kennari að birta það nemendum. Ef kennari er enn að vinna í að setja upp efni námskeiðsins getur hann falið það fyrir nemendum. - Þú ert ekki skráð/ur í námskeiðið.
Í Canvas sérð þú eingöngu þau námskeið sem þú hefur skráð þig í. Skráningar fara fram í gegnum Innu. Kennari námskeiðs sér um skráningu nemenda, ef þú ert rétt skráð/ur í Innu og búin að fá @me-netfang en hefur ekki fengið boð um innritun á námskeið Canvas er réttast að senda tölvupóst á viðkomandi kennara eða fjarnámsstjóra. Námskeið opnast í Canvas fyrsta kennsludag hverrar spannar.
Athugaðu líka að þú verður að nota @me.is netfangið þitt til þess að skrá þig inn á Canvas.
Ég fæ ekki tilkynningar frá kennara. Hvað á ég að gera?
Allar tilkynningar frá kennara eru sendar í @me.is netföng nemenda og þú þarft að skoða póstinn þar. Ef tilkynning hefur ekki borist þér í tölvupósti en hefur sannarlega verið send út, máttu láta okkur vita með því að senda okkur póst á help@me.is.
Að auki eru tilkynningar sýnilegar á forsíðu Canvas vefs í námskeiði og þú getur skoðað Canvas vefinn reglulega til þess að sjá tilkynningar frá kennara.
Einnig er hægt að fá tilkynningar beint í símann með því að setja upp Canvas Student appið, sem er fáanlegt bæði í AppStore og Play store.
Gengur illa að skrá sig inn á Office og Canvas?
Verkefnaskil
Hvernig skila ég verkefni í Canvas?
Þegar kennari hefur sett upp skilahólf fyrir verkefni í Canvas þarft þú einfaldlega að opna skilahólfið með því að smella á tengilinn fyrir það.
1. Til þess að skila verkefni smellir þú á bláa hnappinn, uppi hægra megin:
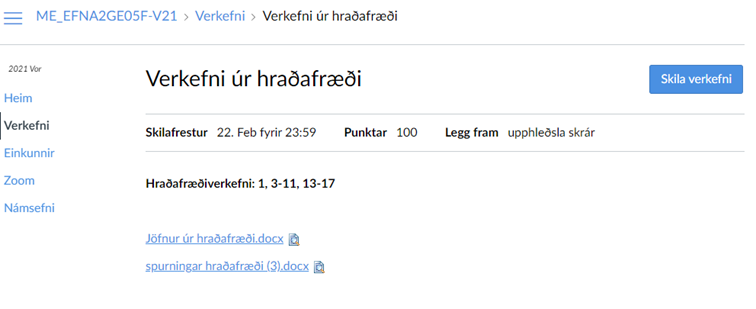
2. Þá opnast gluggi fyrir neðan þar sem þú velur skjalið sem þú ætlar að skila og þú smellir á “Choose file”, finnur skjalið sem þú ætlar að skila og smellir svo á “Skila verkefni”.
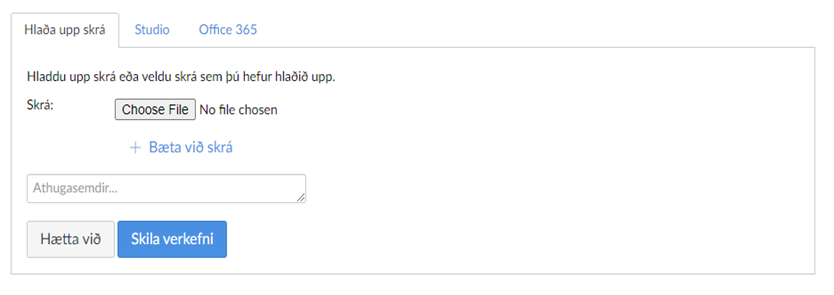
3. Þá færð þú staðfestingu á skilum í gluggann hægra megin þar sem þú sérð nákvæmlega hvenær verkefninu var skilað:
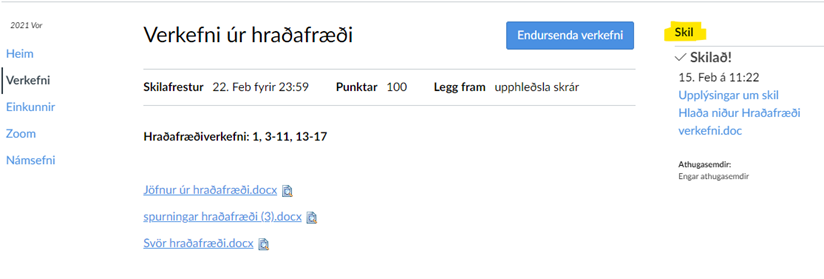
Hvernig sé ég endurgjöf frá kennara fyrir verkefni?
Ef kennari hefur gefið endurgjöf á verkefnið, athugasemdir eða slíkt, getur nemandi skoðað endurgjöfina með því að smella á Einkunnir í Canvas:
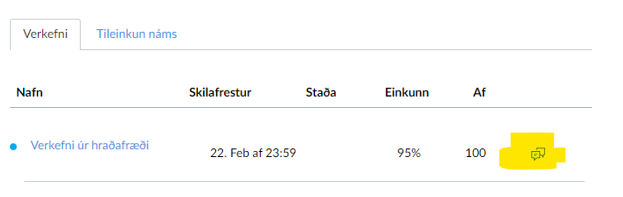
Hafi kennari skrifað athugasemd við skilin getur nemandi smellt á athugasemdatáknið lengst til hægri.
Ef nemandi smellir á heiti verkefnisins er hægt að fá nánari upplýsingar um skilin og skoða frekari endurgjöf:
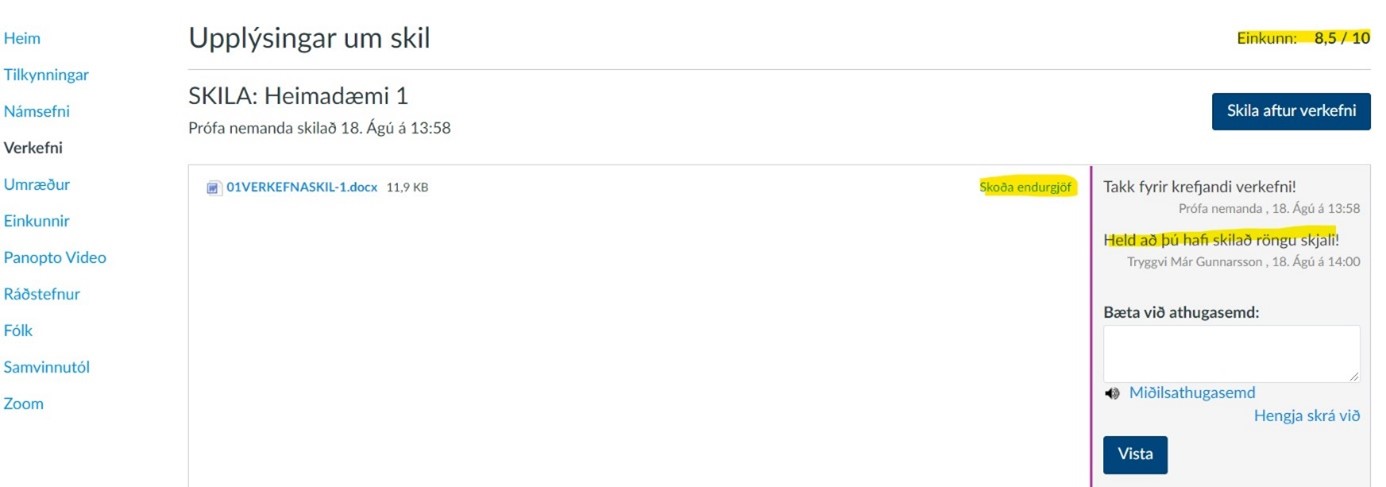
Get ég skilað verkefni aftur?
Kennari stýrir því hvort nemendur megi skila verkefni oftar en einu sinni. Ef það er í boð að skila aftur, smellir nemandi einfaldlega á verkefnið og smellir svo á Endursenda verkefni.

Hvar get ég séð yfirlit yfir verkefni sem ég á að skila?
Til þess að sjá öll verkefni sem á að skila í námskeiði smellir þú á Verkefni í valmynd námskeiðs. (verður þá að vera skylda á forsíðu - að hafa verkefni uppi á hliðarstiku)
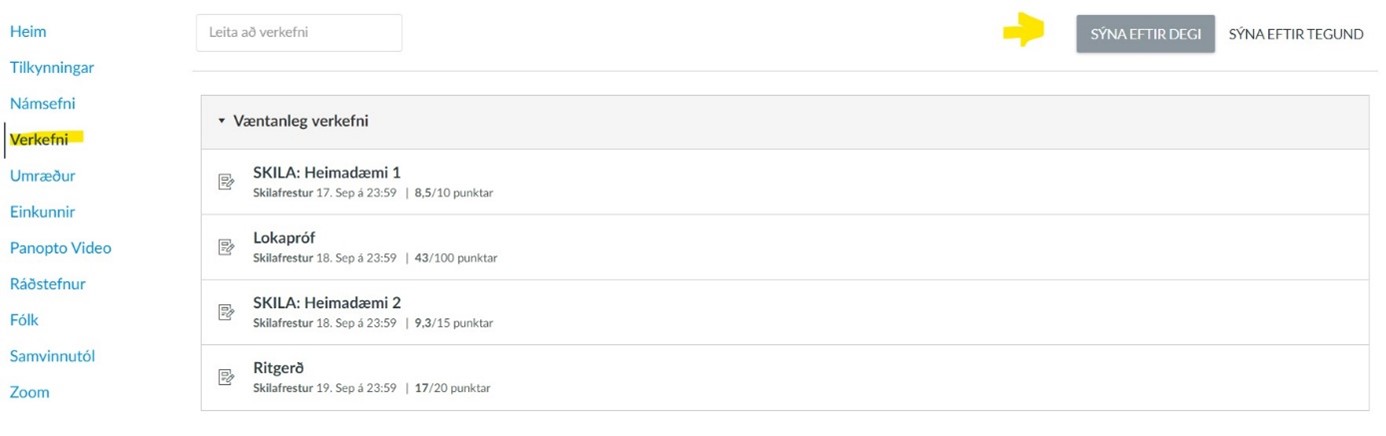
Nemandi getur valið á milli þess að sjá þau í tímaröð (Sýna eftir degi) eða smellt á Sýna eftir tegund og þá fæst yfirlit yfir það hvernig verkefnum er raðað í verkefnahópa og hvert vægi þeirra er í lokaeinkunn, hafi kennari stillt því upp.
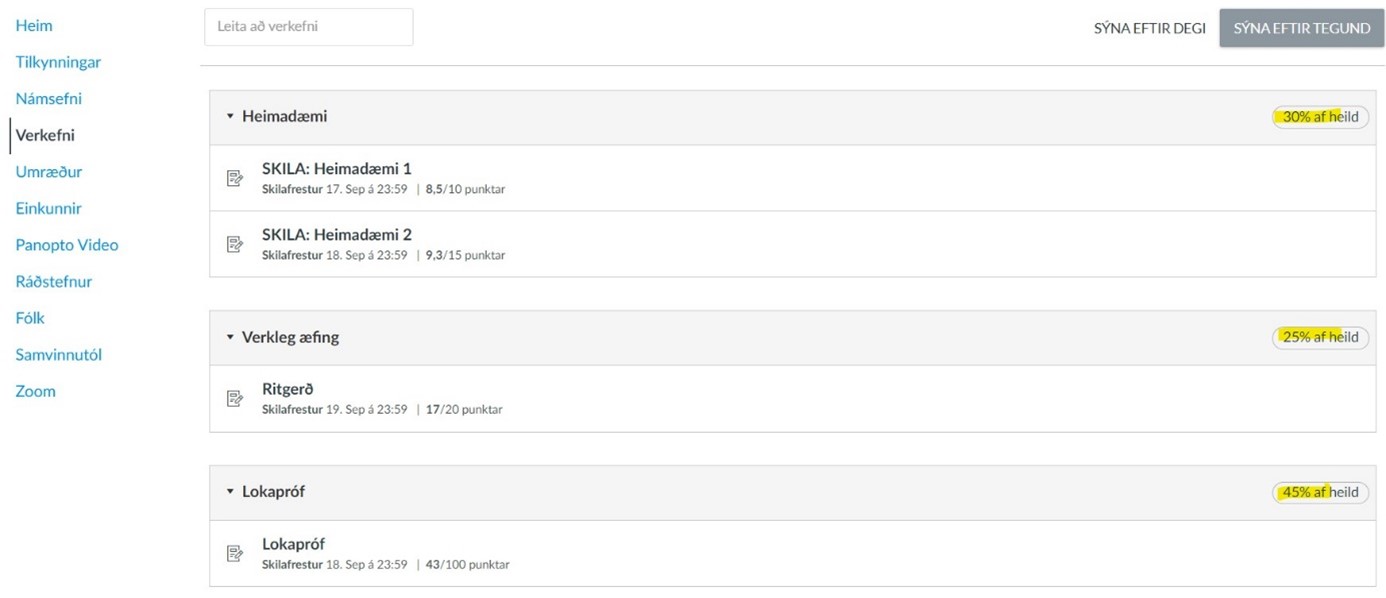
Athugið að kennarar birta ekki alltaf öll verkefni strax og því mikilvægt að kynna sér kennsluáætlun hvers námskeiðs til þess að fá gott yfirlit yfir verkefnaskil.
Hvernig virkar jafningjamat í Canvas?
Kennarar geta fengið nemendur til þess að gefa endurgjöf á verkefni annarra nemenda. Hafi kennari sett upp jafningjamat í námskeiði, þá sér nemandi það t.d. á aðgerðalista á forsíðu námskeiðs:
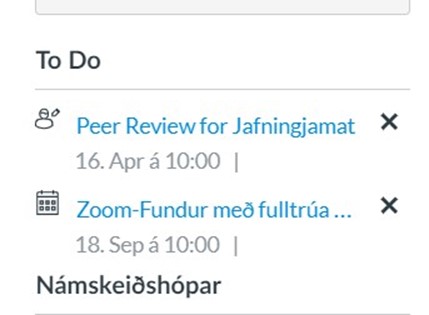
Þegar nemandi sér þetta tákn og smellir á það opnast gluggi þar sem hann getur skoðað verkefnið sem hann á að meta.
Til þess að skoða verkefnið sem á að meta er hægt að hlaða því niður með því að smella á nafn skjalsins vinstra megin eða skoða það með því að smella á Skoða endurgjöf.
Síðan skráir nemandi mat sitt á verkefninu í athugasemdakassann, hengir matið sitt við sem skrá með því að smella á Hengja skrá við og smellir svo á Vista.
Hafi kennari stillt upp matskvarða fyrir jafningjamatið, er smellt á Sýna matskvarða
Nemandi smellir svo í þá reiti í matskvarðanum sem honum finnst eiga við, getur skráð athugasemdir og endar svo á að Vista athugasemd.
Hópavinna
Hvernig sé ég hópa og hvernig skrá ég mig í hópa?
Það eru ýmsir möguleikar til þess að stofna hópa í Canvas. Ef kennari hefur stofnað hópa og raðað sjálfur í þá eða látið Canvas raða handahófskennt í hópa getur þú séð þá hópa með því að smella á “Fólk” í valmynd námskeiðs. Þar eru tveir flipar: “Allir” og “Hópar”. Til þess að sjá hópana sem þú ert í smellir þú á Hópar.
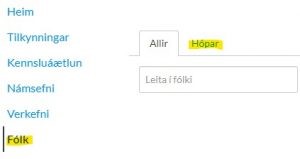
Þá birtist listi af hópum í námskeiðinu. Ef kennari hefur óskað eftir því að nemendur skrái sig sjálfir í hópa er hægt að smella á “Taka þátt” aftan við heiti hópsins og þá skráist þú í þann hóp
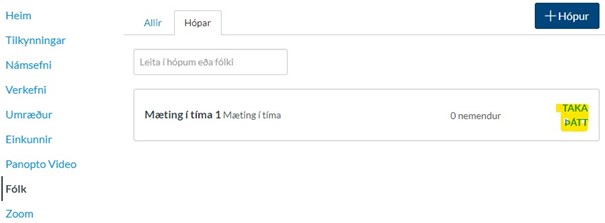
Stundum geta nemendur skipt um hópa og þá sjá þeir “Skipta í” og geta þá smellt þar til að skipta um hóp.
Hver hópur í Canvas á síðan samvinnusvæði sem nemendur geta notað. Til að skoða samvinnusvæði nemenda er smellt á “Heimsækja”:
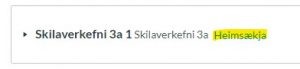
Á þessu svæði geta nemendur innan hópsins deilt skjölum, stofnað umræður, stofnað síður og fleira. Athugið að kennari hefur alltaf aðgengi að hópasvæði nemendahópa í Canvas.
Hvernig virkar vinnusvæði hópa?
Þegar búið er að stofna hóp í Canvas eignast sá hópur sitt eigið heimasvæði þar sem hann getur:
- Stofnað umræðuþræði
- Skipst á skjölum
- Boðað fjarfundi
- Sent tilkynningar innan hópsins
Til þess að skoða heimasvæði hóps getur þú smellt á hópatáknið í aðalvalmyndinni lengst til vinstri. Þá sérð þú alla hópa og með því að smella á nafn hóps ferðu beint á heimasvæði þess hóps:
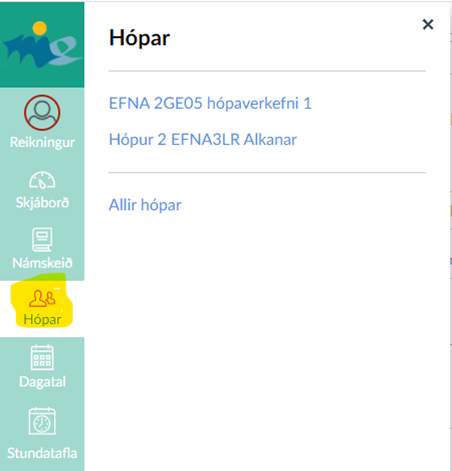
Þá opnast heimasvæði þess hóps. Þú sérð heiti námskeiðs í horninu uppi vinstra megin og þar fyrir neðan er leiðartré fyrir þennan hóp. Hér geta þeir sem skráðir eru í hópinn sinnt vinnu við hópverkefnið, rætt efnistök, sett inn skjöl sem á að lesa og jafnvel búið til síður. Einnig er hægt að búa til tilkynningar fyrir fundi sem á að halda í hópnum o.s.frv.
Við hvetjum nemendur eindregið til þess að nota heimasvæði hópa til samskipta, frekar en að nota samfélagsmiða. Athugið þó að kennari hefur alltaf aðgang að heimasvæðum hópa.
Er hægt að stofna umræðuþráð bara fyrir einn hóp?
Já. Ef þið viljið stofna umræðuþráð fyrir hóp sem er að vinna saman í námskeiði. Það er einfaldast að gera það með því að fara inn á heimasvæði hópsins (sjá hér fyrir ofan) og stofna umræðuþráð þar. Þá er smellt á Umræður og +Umræða.
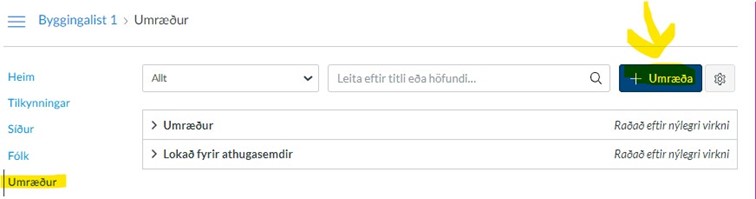
Umræðuefninu er síðan gefin fyrirsögn, umræðuefninu lýst og að lokum er smellt á Vista.
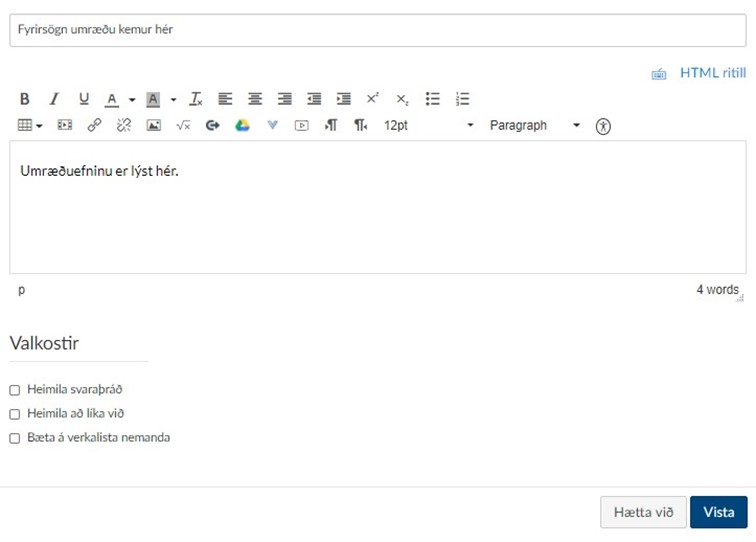
Hvernig virka hópaverkefni í Canvas?
Þegar kennari setur inn hópverkefni í Canvas skilar einn nemandi verkefninu fyrir hönd hópsins.
Verkefninu er skilað alveg eins og einstaklingsverkefnum, með því að smella á nafn verkefnisins og fara í gegnum sama ferli og í einstaklingsverkefnum, sjá hér fyrir ofan.
Athugið að verkefni telst ekki skilað, þó að það sé vistað í skráarsafnið á heimasvæði hópsins.
Umræður
Hvernig virka umræður í Canvas?
Þegar kennari setur inn hópverkefni í Canvas skilar einn nemandi verkefninu fyrir hönd hópsins.
Verkefninu er skilað alveg eins og einstaklingsverkefnum, með því að smella á nafn verkefnisins og fara í gegnum sama ferli og í einstaklingsverkefnum, sjá hér fyrir ofan.
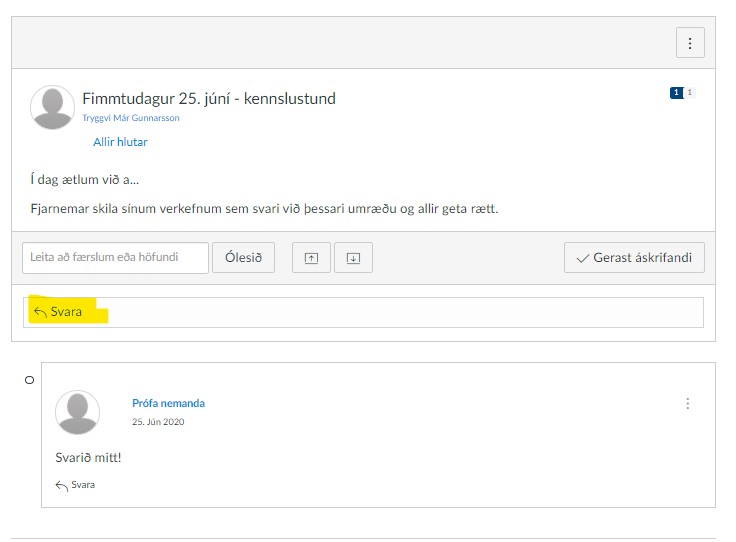
Til þess að taka þátt í umræðunum er smellt á Svara og þá getur nemandi skrifað svarið sitt, sett inn tengla o.s.frv.
Stundum eru umræður metnar til einkunna en þátttaka nemandans er alveg eins.
Ef nemandi á að setja skjal inn í umræðuþráð smellir hann á Hengja við
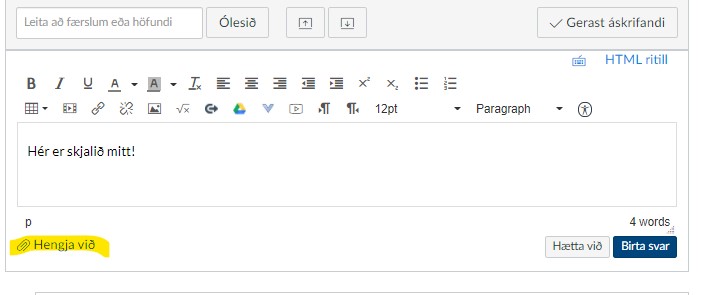
Getur nemandi stofnað umræðu í námskeiði?
Það er stillingaratriði kennara hvort hann leyfir nemendum að stofna umræður.
Ef það er leyfilegt smellir nemandi á Umræður í valmynd námskeiðsins og smellir þar á +Umræða.
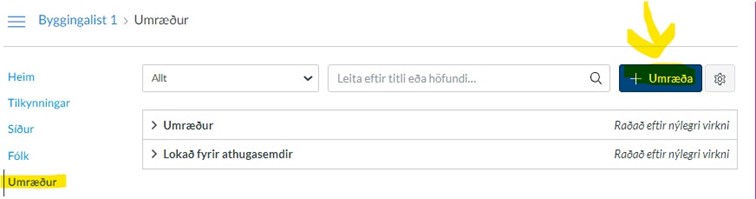
Ég sé ekki svör annarra nemenda við umræðum. Hvað er til ráða?
Kennari getur stillt umræður þannig að nemendur sjái ekki svör annarra nemenda fyrr en þeir hafa sjálfir skilað inn svari.
Þannig getur kennari minnkað hættuna á að nemendur taki afstöðu til umræðuefnis út frá því sem aðrir nemendur hafa skrifað í sínum svörum.
Ýmislegt
Hvar nálgast ég Canvas App fyrir síma og snjalltæki?
Canvas býður upp á nemanda App í símann og snjalltæki.
- Finna Canvas Student Appið App store fyrir Ifone og Play store fyrir Android
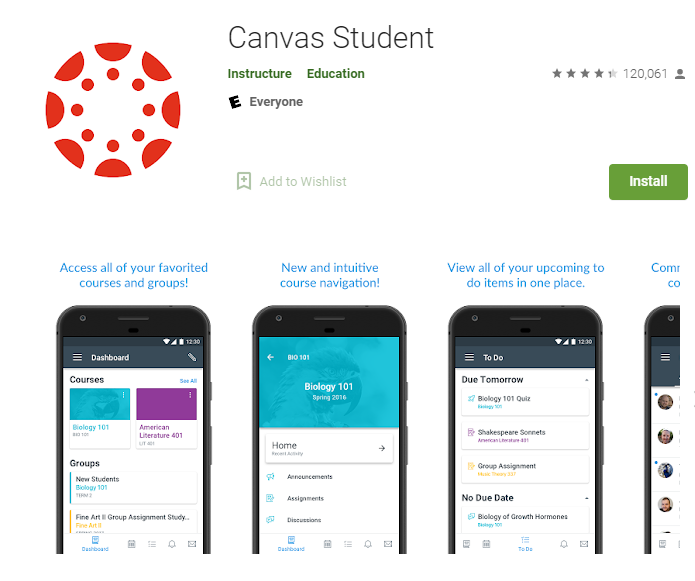
- Hlaða niður nemenda appinu og setja inn á síma/snjalltæki
- Til að skrá sig inn á appið þarf að velja UNAK í (Find School) og þá opnast á innskráningarsíðu, næst er valið Innskráning fyrir Menntaskólann á Egilsstöðum og @me.is er notað ásamt lykilorði til að skrá inn.
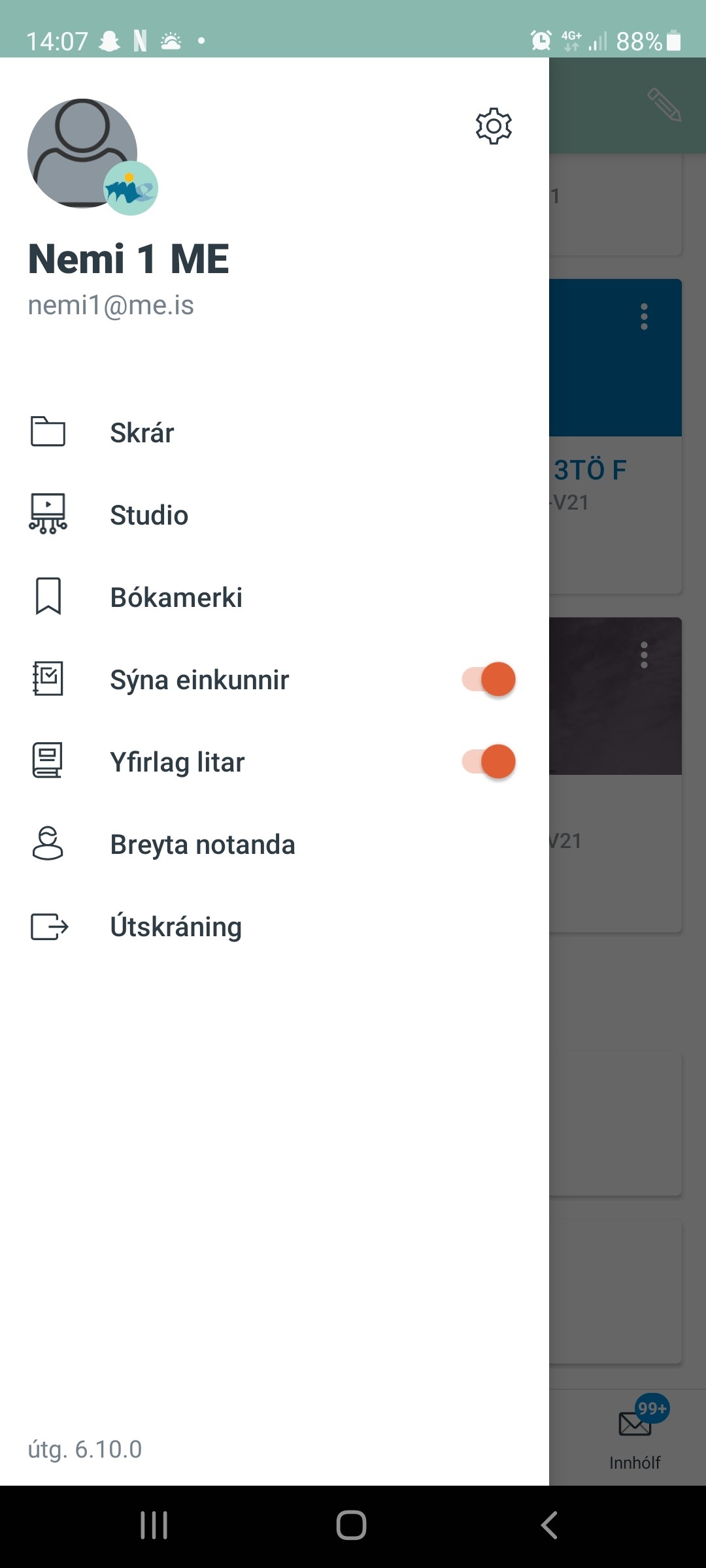 Útlit á Canvas Appinu í síma.
Útlit á Canvas Appinu í síma.